These instructions will help you bookmark the Amano One validation page to provide easy access and show you how to apply a validation to a parking ticket.
- Desktop PC Instructions (using any browser)
- Android Mobile Device Instructions (using Chrome browser)
Desktop PC Instructions
(using any browser)
Bookmarking Amano One Validation Page on PC
1. Log in to the Amano One portal To log in, use the information
| 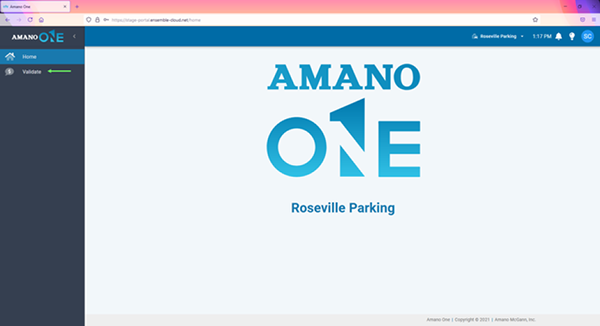
|
After logging into Amano One
| 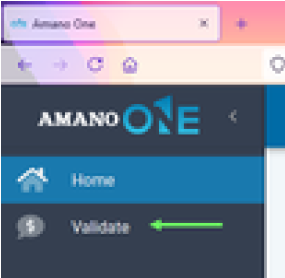
|
2. Bookmark the Amano One page To bookmark the page, click | 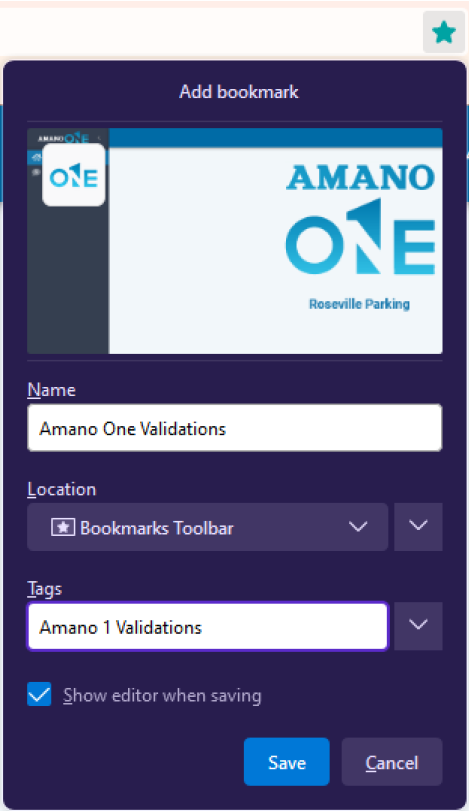
|
Apply a Validation to a Garage Ticket on PC
1. Log in to the Amano Use the bookmark from the Bookmarking | 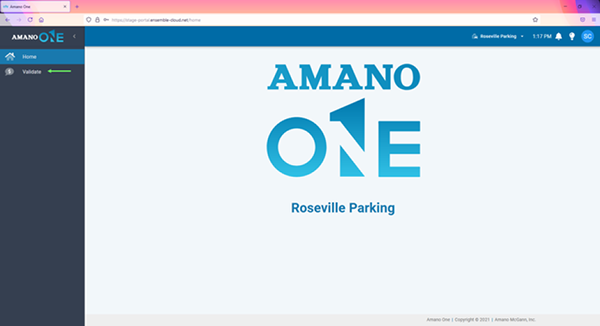
|
2. Navigate to the Click on Validate from the left | 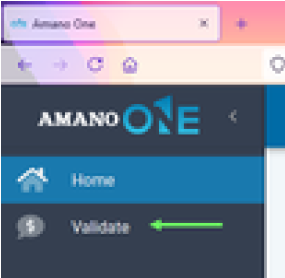
|
3. Enable desktop If your desktop is equipped with a You will be prompted to Allow the | 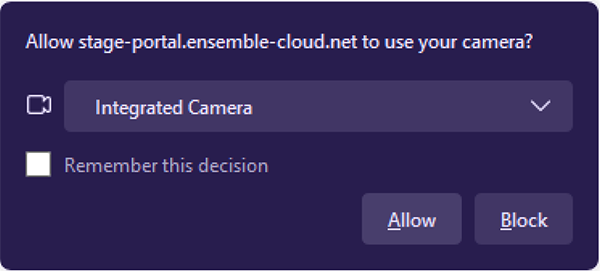
|
4. Scan the garage Once enabled, you will now be | 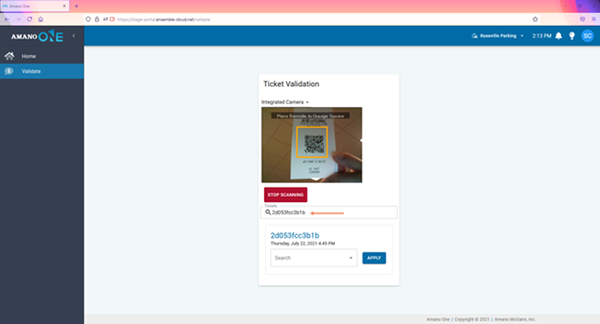
|
5. Find the ticket if If no camera is available, | 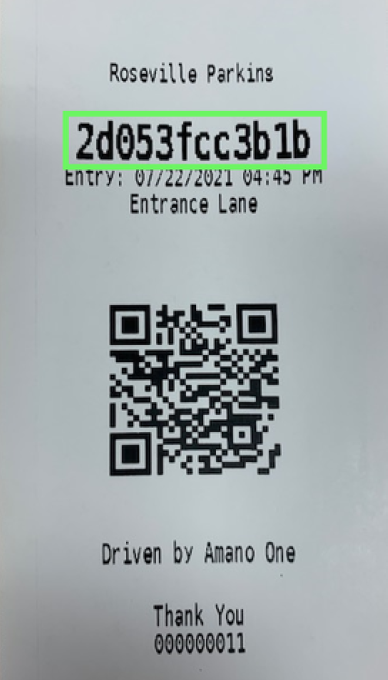
|
6. Apply a validation Once the ticket is found, you will You also have the ability to | 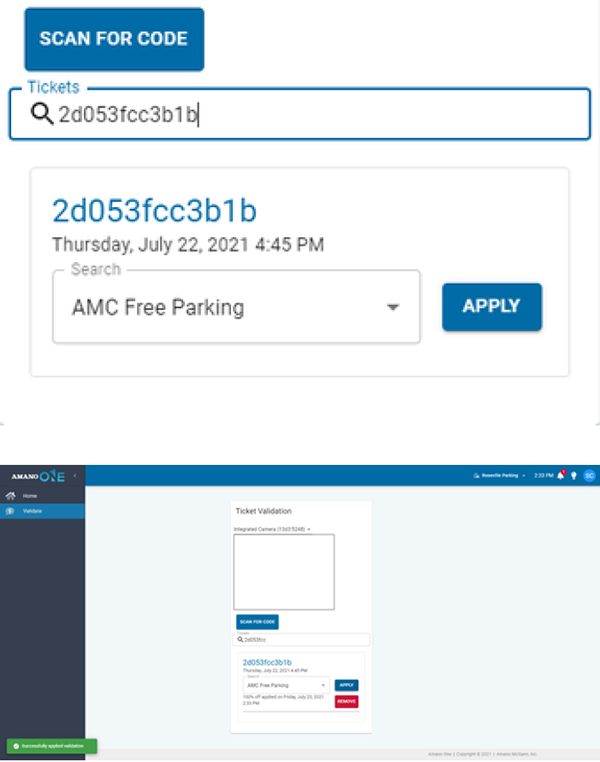
|
7. Confirm guest departure Once the validation is applied, |
Android Mobile Device Instructions
(using Chrome browser)
The following instructions are for those using the Chrome browser on their Android smartphone or tablet.
Adding a Shortcut to the Amano One Validation Page on Mobile
1. Log in to the Amano One portal To log in, use the information from
| 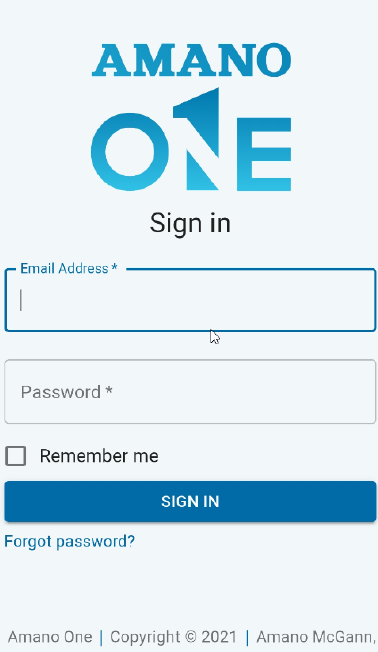
|
2. Click on the menu You should see the menu | 
|
3. Navigate to the Validation On the menu, click Validate | 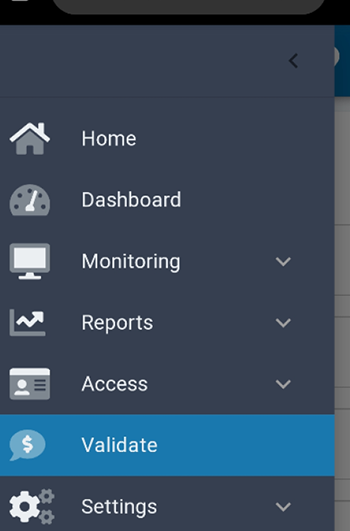
|
4. Click on the three dots These will be on the top right | 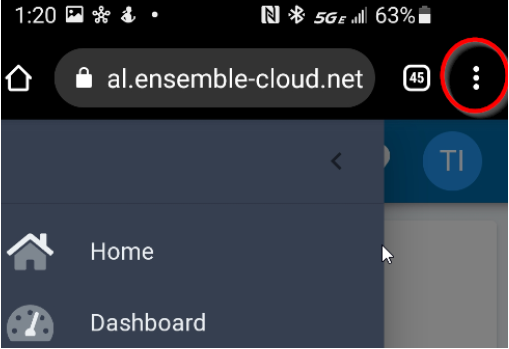
|
| 5. Click on "Add to Home screen" | 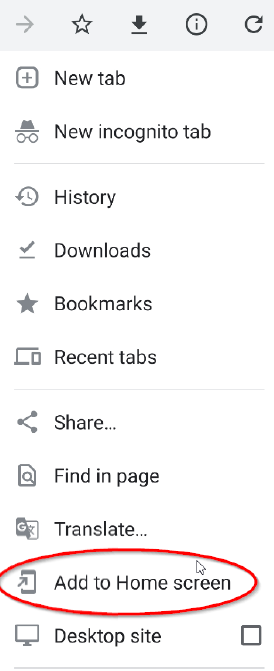
|
| 6. Name your shortcut, and click "Add" | 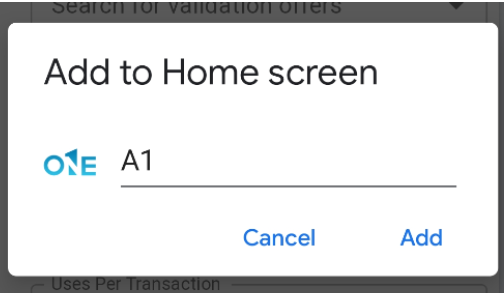
|
| 7. Click "Add" again to confirm | 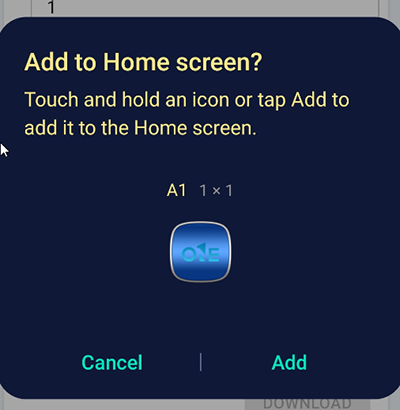
|
| 8. The icon shortcut will now appear on your smartphone | 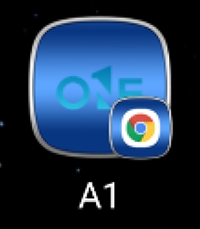
|
Apply a Validation to a Garage Ticket on Mobile
1. Log in to the Amano One portal Use the shortcut from the | 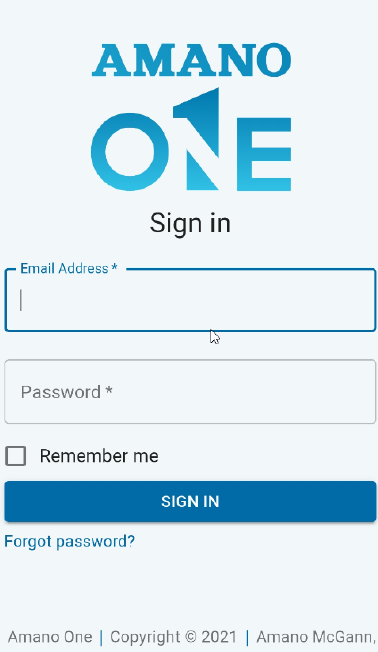
|
| 2. On the Ticket Validation page, press the "SCAN FOR CODE" button | 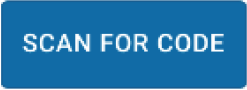
|
3. Allow camera access Depending on your Once allowed, you should | 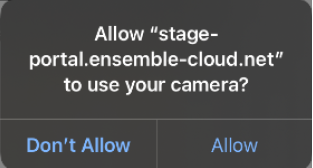
|
4. Take the parking ticket You will notice a flash within | 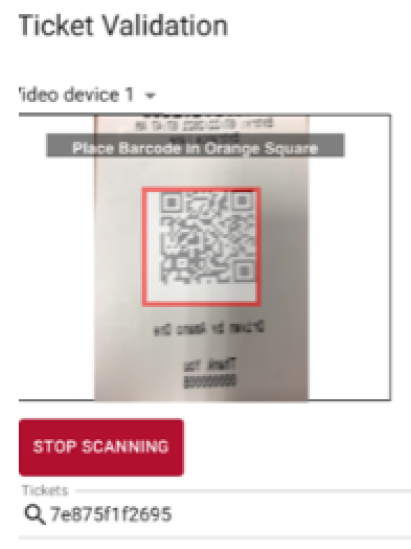
|
5. Use the ticket number if You can search for the | 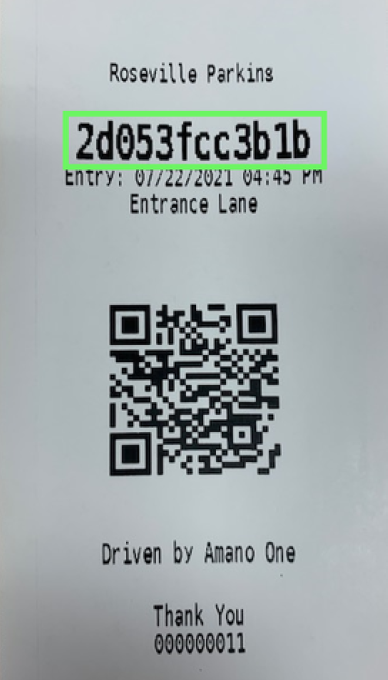
|
6. Apply a validation Once the ticket is found, you will You also have the ability to | 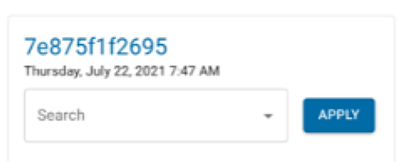
|
7. Confirm guest departure Once the validation is applied, |

